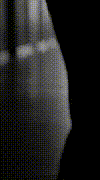User Albums
The second of the three new things are User Albums. With these you can create little photo albums to that are linked in your profile! Let's go back to my profile to see where they are located:
 (click to enlarge)
(click to enlarge)
See the box at the right? There's one album there right now; let's click it!
 (click to enlarge)
(click to enlarge)
Look at that! Those of you who were at the TickleTheater five billion years ago will recognize one of these as my avatar. If you select the "Edit Album" link in the upper right you'll be able to edit the album details after creation:
 (click to enlarge)
(click to enlarge)
Let's go back to the album and click on the leftmost image to see what viewing an image looks like:
 (click to enlarge)
(click to enlarge)
A-mazing. But if we scroll down ...
 (click to enlarge)
(click to enlarge)
We can comment on images! And, just like visitor messages, these are public. Note both the comment and image report links. Use them wisely.
Now, how do you manage your album? Let's head to your
User CP and check it out ...
 (click to enlarge)
(click to enlarge)
See the "Pictures and Albums" link noted? Click it! For me we see one existing album:
 (click to enlarge)
(click to enlarge)
From here let us select the "Add Album" option:
 (click to enlarge)
(click to enlarge)
We are now taken to this page. Note how I set this album to be a "Profile" type; this is important later (see next post).
 (click to enlarge)
(click to enlarge)
Once we click "Save Changes" we're brought here:
 (click to enlarge)
(click to enlarge)
Click one of the two links I highlighted (the middle one disappears once pictures are there) to upload your first image!
 (click to enlarge)
(click to enlarge)
Use the browse boxes just like normal upload boxes for posts. Note that there are special limits as to pictures per album and the size of pictures. There is also a max overall limit to album pictures. Now, say we uploaded and image ...
 (click to enlarge)
(click to enlarge)
We have to give our image information, eh? Do that, click "Save Changes", and voila!
 (click to enlarge)
(click to enlarge)
Now that you know about Albums, let's go to the final element, Profile Customization ...