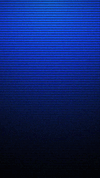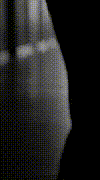His Divine Shadow
Administrator
- Joined
- Dec 2, 2002
- Messages
- 18,970
- Points
- 38
*New additions as of 25 May 2008 at the bottom*
I've gotten a few questions about the new stuff with vBulletin 3.7 (what the TMF is running on now) so I'll describe the new things here. There are many small changes (and some large ones which are disabled pending admin review) but for now these are things to look for. Wherever possible I've provided a visual aid. This is a long and jumbled post so forgive this one for that.
Notifications
If you get a private message it no longer displays as "New Private Message" or whatever it was prior to 3.7 below
Welcome, YourUserName.
You last visited: Today at 06:42 PM
in the upper right of every TMF page. You now get a "Your Notifications" drop-down menu which, when clicked, displays notifications when you have them. Disabled features, which may be turned on later, are the likely reason for this; private messages aren't the only thing which produces notifications in vB 3.7. They will also appear on your UserCP page, listing new PMs, for instance. Below are how the ones in the upper right appear. In the second image you'll see the notifications menu expanded; click on the New PM link in there to be taken to your PM inbox.
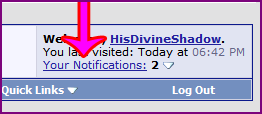

Tags
Everyone can now add tags to new or existing threads. Tags are meant to help everyone find threads that interest them. When you start a thread you will be given the option to 'tag' it with words or short phrases (between 3 and 25 characters) that describe the thread.
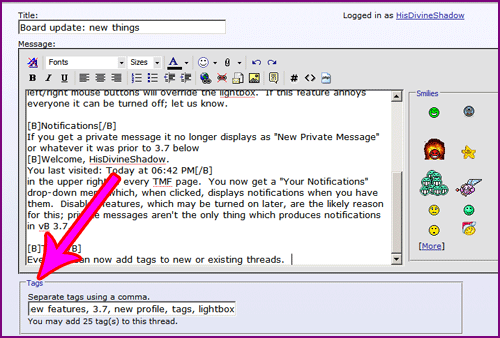
Up to 25 tags can be on any one thread with the original poster able to add up to 5 and subsequent users (whether they post or not) able to add 2 (It says 25 for me 'cause I'm a mod and can abuse the system 😛). Tagging threads that are already posted is accomplished by looking at the bottom of the thread for the "Edit Tags" button. Click it and add up to two tags.
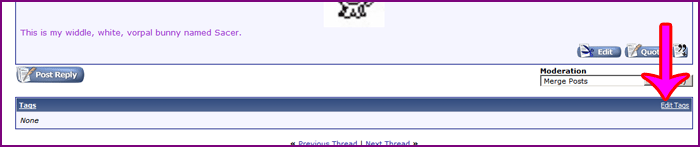
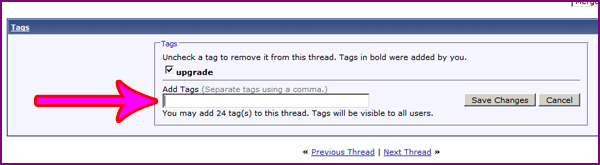
Tag threads, everybody! Just remember that the Golden Rule applies to tags as it does to anything else, so tag good things. As I said elsewhere, no one save the sadistic among us is interested in a "worst clip ever" or "this sucks" tag but many might be interested in "F/m", "e-comic" or "nylons" tag.
How, then, do you use tags? Well, in threads, as seen in the first picture above, clicking on a tag in the list (where "none" is right now) will take you to a list of threads also tagged with that particular tag. Helpful for finding similar threads, eh? You can also search tags using the search function. Look up to where the search link is on every page. Click it and see the new options.

Clicking "Tag Search" will bring you to a page with a tag search option and a tag "cloud". The tag cloud will eventually list the 70 most used tags. The more a tag is used the larger it is in the cloud. We already have a few, including someone who doesn't look to be following the spirit of the Golden Rule.

New Profile Page
As many have now noticed profile pages are very different. Let us take a tour using the indomitable Robace252 as an example:
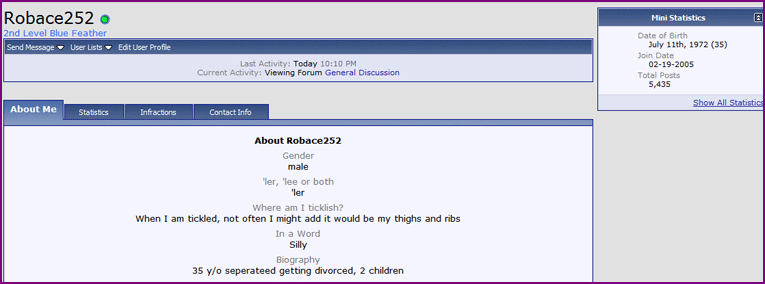
On the first page you see when clicking the profile link of a user you see their standard profile information, including age and signature. A miniature statistics box is at the right with some basics like the number of posts by Rob, his join date and his birth date (everybody remember to send him love in July). What if you feel the need to tell Rob just how bad his singing is? How can you contact him? Just look for the "Send Message" link under his name. Click it once to bring up a menu with his instant messenger links and a link to send him a PM.
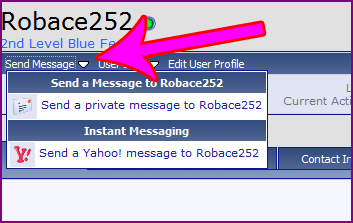
What if you hate Rob's guts or can't stand seeing his posts anymore? Or what if you want to add him to your contacts list? Look right next to "Send Message" for "User Lists"; it has a menu for such things.

The other thing, "Edit User Profile", is only visible to staff so pay it no mind.
What if you want to see more statistics on Rob? Click the Statistics tab.

On the Statistics page you can see how many posts Rob has made per day (on average) and search for threads or posts by him.
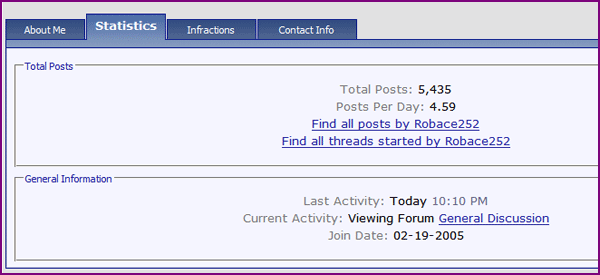
Infractions are only visible to staff so pay that no mind. If you wish to view his contact information on its own page, perhaps to jot down his instant messenger ID, look to the Contact Info tab.
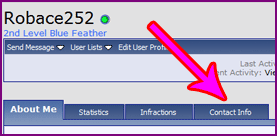
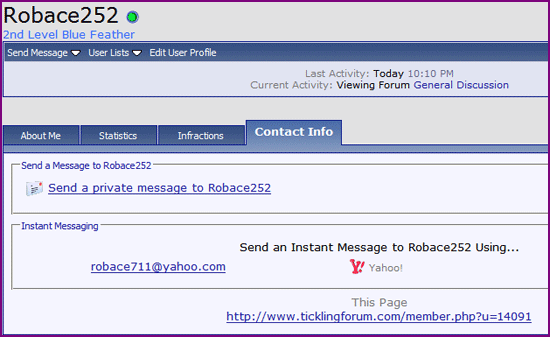
Apologies to Rob for abusing him. Love ya, man. 😀
Old But New: Attach Tag
I noticed this in the post of another member that we've been neglecting a BB code: the attach tag. You, me, Jeff, that squirrel posting in Silly Stuff, we can all use it. The attach code works by removing the uploaded attachment from the old list at the bottom of the post (where the galaxy/cyclone image is in this post) and placing them, either the linked image thumbnail or the link to the file if not an image, where you have the attach tag, like the following galaxy and movie of the ISS:

View attachment 128646
See? It's just like the attachment list at the bottom of the post only they appear in the middle of the post. Using it is simple. You can either get the attachment ID and place it between
tags or use the convenient insert function. To get the attachment ID hover your mouse over the link to the attachment in the attach files box below the post box. In most browsers the address of the link will appear at the bottom and in it is the ID.
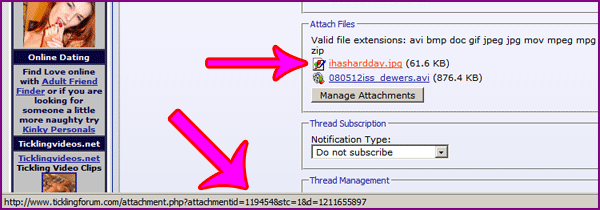
The other (easier) option is to use a little drop-down arrow next to the attach button (which I never looked twice at) above the post box. Clicking on an attachment (after uploading) in that list will result in the attach code for it appearing in your post.
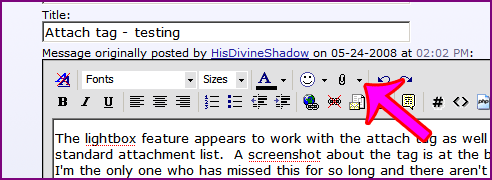
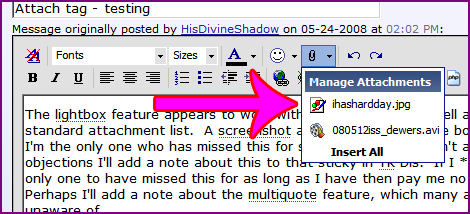
Old But New: Multiquote
Here's a feature we've had since an upgrade a year or so back that many may have missed. Ever needed to quote multiple posts in one reply? Try multiquote out. Ever seen the following button in the lower right of posts?

If you click it it changes to this:

Once it is highlighted you've selected that post for quotation. Click it again to remove that post from the quotation list Here's a picture of where the icon is in relation to a post by the almighty deity:

Selections stay between pages so you can select posts on one page and then 2, 10, 2000 pages later select another. There's no limit to the number of posts you can quote. Once you click the "Reply" button you will see the quotes in the post text box. Edit them to your hearts content. You can even quote between threads, although that will be confusing. To do so select the posts you want to quote and, in the other thread you want them in, watch for this message below the text box:
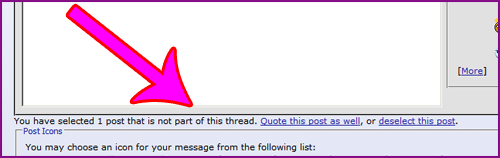
I think that's everything important. If you have any questions head on over to Tech Support and post them so that the answer, if any, is visible to others who may have the same question.
I've gotten a few questions about the new stuff with vBulletin 3.7 (what the TMF is running on now) so I'll describe the new things here. There are many small changes (and some large ones which are disabled pending admin review) but for now these are things to look for. Wherever possible I've provided a visual aid. This is a long and jumbled post so forgive this one for that.
Notifications
If you get a private message it no longer displays as "New Private Message" or whatever it was prior to 3.7 below
Welcome, YourUserName.
You last visited: Today at 06:42 PM
in the upper right of every TMF page. You now get a "Your Notifications" drop-down menu which, when clicked, displays notifications when you have them. Disabled features, which may be turned on later, are the likely reason for this; private messages aren't the only thing which produces notifications in vB 3.7. They will also appear on your UserCP page, listing new PMs, for instance. Below are how the ones in the upper right appear. In the second image you'll see the notifications menu expanded; click on the New PM link in there to be taken to your PM inbox.
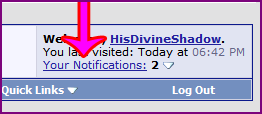

Tags
Everyone can now add tags to new or existing threads. Tags are meant to help everyone find threads that interest them. When you start a thread you will be given the option to 'tag' it with words or short phrases (between 3 and 25 characters) that describe the thread.
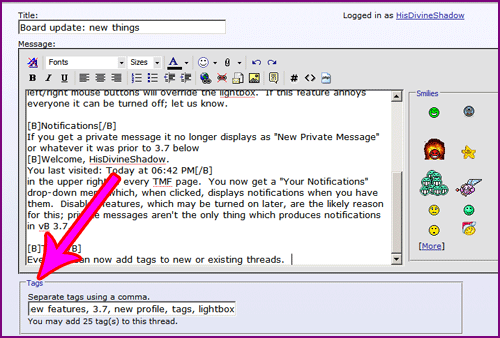
Up to 25 tags can be on any one thread with the original poster able to add up to 5 and subsequent users (whether they post or not) able to add 2 (It says 25 for me 'cause I'm a mod and can abuse the system 😛). Tagging threads that are already posted is accomplished by looking at the bottom of the thread for the "Edit Tags" button. Click it and add up to two tags.
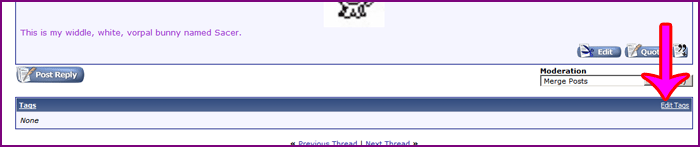
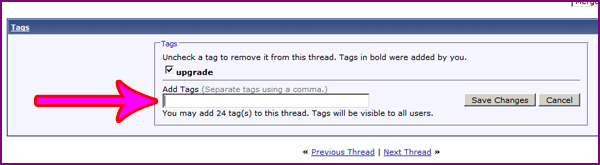
Tag threads, everybody! Just remember that the Golden Rule applies to tags as it does to anything else, so tag good things. As I said elsewhere, no one save the sadistic among us is interested in a "worst clip ever" or "this sucks" tag but many might be interested in "F/m", "e-comic" or "nylons" tag.
How, then, do you use tags? Well, in threads, as seen in the first picture above, clicking on a tag in the list (where "none" is right now) will take you to a list of threads also tagged with that particular tag. Helpful for finding similar threads, eh? You can also search tags using the search function. Look up to where the search link is on every page. Click it and see the new options.

Clicking "Tag Search" will bring you to a page with a tag search option and a tag "cloud". The tag cloud will eventually list the 70 most used tags. The more a tag is used the larger it is in the cloud. We already have a few, including someone who doesn't look to be following the spirit of the Golden Rule.


New Profile Page
As many have now noticed profile pages are very different. Let us take a tour using the indomitable Robace252 as an example:
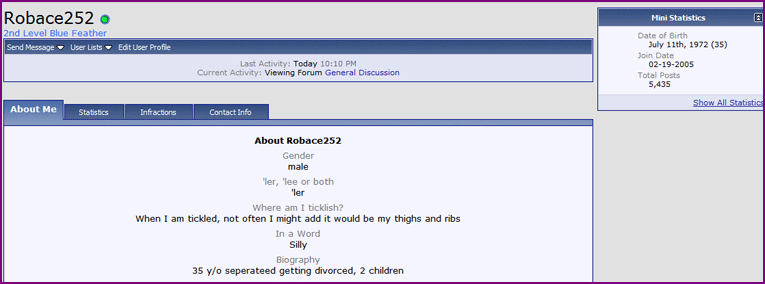
On the first page you see when clicking the profile link of a user you see their standard profile information, including age and signature. A miniature statistics box is at the right with some basics like the number of posts by Rob, his join date and his birth date (everybody remember to send him love in July). What if you feel the need to tell Rob just how bad his singing is? How can you contact him? Just look for the "Send Message" link under his name. Click it once to bring up a menu with his instant messenger links and a link to send him a PM.
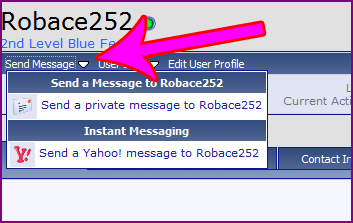
What if you hate Rob's guts or can't stand seeing his posts anymore? Or what if you want to add him to your contacts list? Look right next to "Send Message" for "User Lists"; it has a menu for such things.

The other thing, "Edit User Profile", is only visible to staff so pay it no mind.
What if you want to see more statistics on Rob? Click the Statistics tab.

On the Statistics page you can see how many posts Rob has made per day (on average) and search for threads or posts by him.
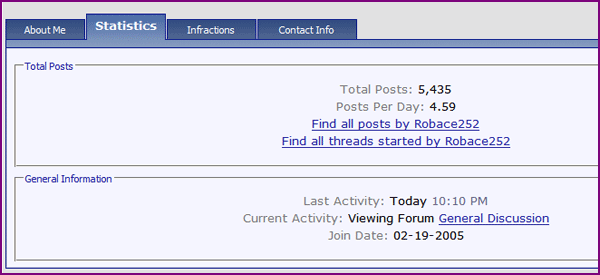
Infractions are only visible to staff so pay that no mind. If you wish to view his contact information on its own page, perhaps to jot down his instant messenger ID, look to the Contact Info tab.
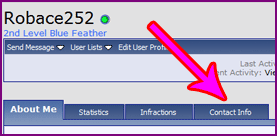
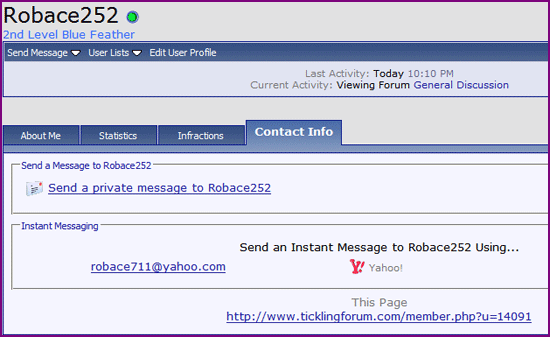
Apologies to Rob for abusing him. Love ya, man. 😀
Old But New: Attach Tag
I noticed this in the post of another member that we've been neglecting a BB code: the attach tag. You, me, Jeff, that squirrel posting in Silly Stuff, we can all use it. The attach code works by removing the uploaded attachment from the old list at the bottom of the post (where the galaxy/cyclone image is in this post) and placing them, either the linked image thumbnail or the link to the file if not an image, where you have the attach tag, like the following galaxy and movie of the ISS:

View attachment 128646
See? It's just like the attachment list at the bottom of the post only they appear in the middle of the post. Using it is simple. You can either get the attachment ID and place it between
PHP:
[attach]ATTACHMENTIDHERE[/attach]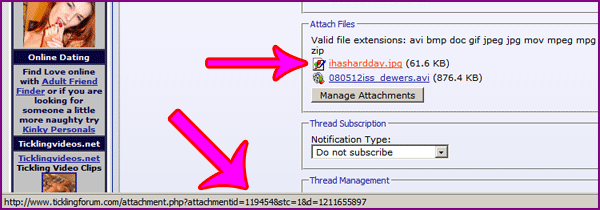
The other (easier) option is to use a little drop-down arrow next to the attach button (which I never looked twice at) above the post box. Clicking on an attachment (after uploading) in that list will result in the attach code for it appearing in your post.
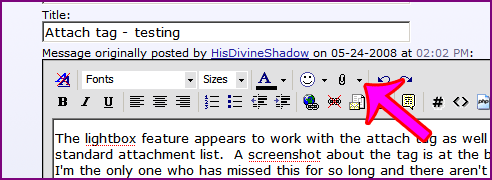
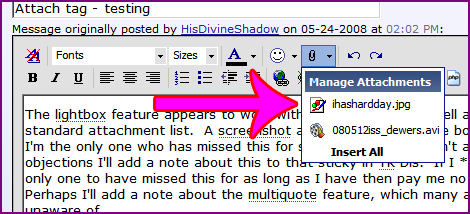
Old But New: Multiquote
Here's a feature we've had since an upgrade a year or so back that many may have missed. Ever needed to quote multiple posts in one reply? Try multiquote out. Ever seen the following button in the lower right of posts?

If you click it it changes to this:

Once it is highlighted you've selected that post for quotation. Click it again to remove that post from the quotation list Here's a picture of where the icon is in relation to a post by the almighty deity:

Selections stay between pages so you can select posts on one page and then 2, 10, 2000 pages later select another. There's no limit to the number of posts you can quote. Once you click the "Reply" button you will see the quotes in the post text box. Edit them to your hearts content. You can even quote between threads, although that will be confusing. To do so select the posts you want to quote and, in the other thread you want them in, watch for this message below the text box:
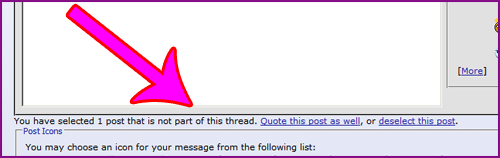
I think that's everything important. If you have any questions head on over to Tech Support and post them so that the answer, if any, is visible to others who may have the same question.
Last edited: