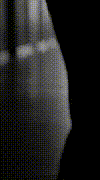I liked it. Good first attempt!
Regarding the background, maybe I can help you out a bit with some tips.
Of course if you want to do a tickle series or comic (and show things in different angles) you might want to spend time to do the surroundings in your 3d program as well... if it's just for separate scenes (or to cover the time while you don't yet have your full version bought) you can do something like I'm showing.
All you need is:
- your 3d program (you have that)
- a 'good' graphics program like Paint Shop or Photo Shop.
- google or a digital camera.
1. Look for an environment you want to stage your tickle session in. You can capture your own picture with a digital camera (such as your couch or kitchen with kitchen chair) or you can google something (like "basement", "forest", etc.)
2. Create your tickle scene in your 3D program. Before the final render, make it match the angles of the environment you have chosen as well as you can so it will look natural as possible.
Note: if you swap 1 and 2, you have to do like I did: search for a picture with an angle fitting to the 3D image you already have... but it is possible. It wasn't that easy to find a usable top-down shot, but this car (see attachment) will do.
3. Open both pictures in your graphics program (ie. Photo Shop / Paint Shop). Scale the backdrop picture so that the 3D image will fit into it (I don't know how well you know either of these programs... but there should be a 'resize' tool, in Paint Shop it is in the 'Image' menu, or Shift-S). You may need to take a few tries to get the size % right.
4. Find the 'Lasso Tool' (for selecting) or the 'Magic Wand' (if you're lazy or want to be quick - I did this, and it has different settings so you can do some trial and error to see what works best for you). Either trace along the edge of the picture (with lasso tool, use "point to point", not 'freehand') to select it, or use the Magic Wand to select the white area surrounding the picture and then inverse the selection (see somewhere in the menu). Note, if you have to do multiple selections (or you want to do it in steps), there should be a way to use Ctrl or Shift (holding it down) while starting a new selection so you'll keep the previous one as well. In Paint Shop, holding down shift will ADD to your current selection, while ctrl will REMOVE from your current selection (you'll get a little + or - with your cursor). Don't know how it works in Photo Shop.
5. Copy the selected 3D picture and then paste it (onto a new layer if you wish and know how to do that) in the backdrop picture. Move it to the appropriate spot, and you're pretty much finished. Note that if the scaling wasn't right at all, you might be able to do that still on the spot (with a small loss of quality however) or you can just undo the pasting and rescale the backdrop picture again and paste over it again.
(6. I drew a few simple lines on the picture (draw tool) to simulate ropes. They look extremely crappy in my picture but I didn't want to spend any effort on them, they're just to show you can do some extra editing where you see fit.)
Using RL scenery or self taken photographs works so well because your characters themselves are quite realistic in looks as well (especially if you can apply more skin texture, but that's another story). The only problem you might then run into is that you have to pay more attention the the lighting in your 3D image because if you get it wrong and it doesn't match e.g. the direction (and colour) where the light comes from in the backdrop picture... it will still look odd.
Anyway, use these tips if you like, disregard them if you don't want to give this a shot. My picture doesn't look so good (I did it quickly) but if you need more tips or help, there's another artist here (Shorty) who does quite a lot of photo manipulation and if you ask nicely, maybe he'll be happy to help you on your way as well. 😉
Good luck!